
Скачать исходники к видеоуроку по установке Яндекс.Поиска на сайт Размер: 529.86 kB, скачали: 335 раз.
Плюсы и минусы поиска от Яндекса
Для начала, давайте разберемся с плюсами и минусами «Яндекс.Поиска». Возможно, он вам не подойдет.
Итак, плюсы:
- Бесплатность. «Яндекс.Поиск» абсолютно бесплатен.
- Легкая и быстрая установка. Установка настолько понятна и удобна, что с ней разберется даже ребенок.
- Релевантность запросов. Релевантность – это соответствие запроса выданным результатам. Ее еще называют адекватностью. Чем больше релевантность, тем лучше. Если вы написали «видеоуроки», то вам должны быть выданы видеоуроки. Система «Яндекс» основана на поиске, и она выдаст вам абсолютно релевантные запросы, в отличие от какого-нибудь php-скрипта на вашем сайте.
- Поисковые подсказки. Когда пользователь вводит на вашем сайте в строку поиска какое-то слово, например, «видеоуроки», то ему высвечиваются подсказки, такие, как «видеоуроки HTML», «видеоуроки CSS» и т.д. Тем самым облегчается ввод искомой фразы.
- Статистика запросов. Она позволит вам увидеть, сколько раз пользователи воспользовались формой поиска от «Яндекс».
- Заработок на рекламе. Вы сможете зарабатывать на рекламе Яндекса. После того, как пользователь введет свой запрос, он получит результаты, в которых будет реклама от Яндекса. Если он кликнет по рекламе, то вы заработаете деньги.
- Быстрая индексация сайта. Вы можете воспользоваться данными инструментами, тогда Яндекс быстрее проиндексирует страницы вашего сайта.
Теперь давайте разберемся с минусами:
- Чужой поиск. Поиск находится не на вашем сайте, он не ваш, а от Яндекса.
- Непрофессиональность. На самом деле «Яндекс.Поиск» достаточно профессионален, просто если посетители видят его на сайте и если они хотя бы немного разбираются в интернете, то поймут, что вы используете не свой поиск. Если вы учите каким-то вещам, связанным с интернетом, с программированием, веб-программированием, то у посетителей может возникнуть недоверие. Но для большинства сайтов этот минус можно опустить.
- Ожидание индексации. Если вы не пользуетесь никакими сервисами по индексации от Яндекса, и на вашем сайте мало посетителей, то, возможно, вы будете достаточно долго ждать индексации страниц вашего сайта. Поиск Яндекса реализован так, что он сначала индексирует ваши страницы, а потом ищет по ним. Если ваши страницы не проиндексированы, то пользователь их не увидит в результатах поиска. Надеюсь, я объяснил это максимально доступно.
Что ж, мы разобрали плюсы и минусы «Яндекс.Поска».
Как установить поиск от Яндекса на свой сайт?
Если вы решили установить его на свой сайт, то давайте перейдем к созданию формы «Яндекс.Поиска». Для этого воспользуемся сайтом . Вы переходите на этот сайт и жмете «Установить поиск». Установка поиска происходит в пять шагов. Первые три шага посвящены созданию формы поиска и ее оформлению. Четвертый шаг посвящен проверке. Пятый посвящен выдаче кода и вставке его на сайт.
Шаг 1. Область поиска.
Сначала вводим название поиска. Я ввожу просто «Поиск». Далее добавляем сайты, по которым должен производиться поиск. Я ввожу свой сайт – «info-line.net». Сайт должен находиться в интернете. Ели он не размещен в интернете, то пройдите мой видеокурс про то, как разместить сайт в интернете. Далее я жму «Добавить». Теперь я могу добавить категории «Яндекс.Каталога». нажав на крестик, я могу их удалить. Добавить поисковые темы я могу, нажав на ссылку «Добавить поисковые темы». Для того чтобы добавить поисковую тему, вы должны ее сначала создать по ссылке «Создать» и отправить на модерацию. Потом ее проверяют и, когда у вас уже создана эта тема, вы сможете организовать поиск по сайтам указанной тематики. Если вы хотите получать сообщения об изменении статуса поиска, то укажите свой адрес электронной почты в поле «Адрес электронной почты».
Шаг 2. Форма поиска.
Здесь мы будем настраивать внешний вид поисковой формы. Вы можете установить здесь цвет фона и размер шрифта. Я укажу серый цвет, а размер шрифта менять не буду. Если вы поставите галочку «выбор области поиска, по умолчанию искать…», то у вас появится выбор области поиска. Я убрал эту галочку. Вы можете выбрать тип формы: квадратный или с уголком. После того, как вы оформили свою форму, вы жмете «Далее к шагу 3».
Шаг 3. Результаты поиска.
Этот шаг уже сложнее, но ничего сверхсложного здесь все-таки нет. Итак, сначала вы должны определиться с тем, где должны показываться результаты. После того, как пользователь ввел в форму поиска свой запрос, он либо переходит на сайт Яндекса, где ему показываются все результаты, либо он переходит на другую страницу вашего сайта – страницу, в которую встроен iframe страница Яндекса. Во втором случае поиск все равно будет происходить на странице Яндекса, только эта страница будет встроена в вашу страницу. В соответствующем поле вы должны указать, на какой странице будет встроен поиск Яндекса. Также вы можете показывать рекламу и результаты поиска в одной колонке. Я выбираю поиск в домене Яндекса и убираю галочку «выбор области поиска». Прежде, чем ее убрать, я хочу обратить ваше внимание на то, что она дает. У нас есть выбор области поиска: на сайте или в интернете. Чтобы у пользователя не было этого выбора (чтобы он имел право искать только на нашем сайте), мы убираем галочку. Далее идет галочка «Открывать страницу результатов в новой вкладке». После того, как пользователь ввел в форму свой запрос, нажал «Искать», он попадет на страницу результатов поиска, который откроется в новом окне, а не в текущем. Я ставлю эту галочку и открываю следующую вкладку – «Основные свойства страницы». Здесь есть цвет фона страницы и шрифт. Я не буду менять эти данные. Далее идут «Логотип и заголовок». Давайте я укажу свой логотип. Нажал на «файлы…», выбрал логотип, нажал «Открыть». Давайте посмотрим в предпросмотр результатов поиска. У нас появился мой логотип. Я хочу указать заголовок сайта, например, «Информационная линия». Я увеличу размер шрифта, цвет я оставлю черным, жирность и курсив ставить не буду. Далее я указываю ссылку с логотипа и заголовка. Если пользователь нажмет на логотип или заголовок, он перейдет по этой ссылке. Я укажу ссылку на главную страницу своего сайта. Далее выбираем результаты поиска, точнее, выбираем их оформление. Вы можете поменять цвет ссылок (заголовок объявления в «Яндекс.Директе» также меняется) и др. Я оставлю синий цвет. Вы можете убрать адрес страницы и убрать ссылку на сохраненную копию. Далее идет вкладка ссылки навигации. Выбираем оформление ссылок и навигации. Потом идет нижний колонтитул. Мы здесь прописываем какой-нибудь текст.
Шаг 4. Проверка поиска.
Я введу слово «видеоурок». Мы видим, что слева у нас стоит логотип, сверху – заголовок, нет выбора (искать на сайте или в интернете) и самый релевантный запрос отображается первым – это «11 видеоурок курса по HTML». Под логотипом Яндекса написано, сколько нашлось ответов – 86. Мы можем переходить со страницы на страницу и сортировать результаты по релевантности или по дате. Внизу отображается наш колонтитул. Также мы можем также перейти по ссылке, которая указана в заголовке.
Шаг 5. Код для вставки на сайт.
Мы выбираем кодировку сайта. Пусть у нас останется «определять автоматически». Выбираем язык. Ниже показан код. Ставите курсор в поле – и у вас выделяется весь код поисковой формы. Жмете Ctrl+C (копировать). Вы можете настроить внешний вид формы поиска, внешний вид и размещение результатов поиска, поисковые подсказки и узнать о рекламе и условиях подключения к рекламной системе Яндекса.
Итак, сейчас мы будем устанавливать поиск на наш сайт. Я перехожу в папку Site и открываю файл page.html. Вместо правого меню я ставлю код формы поиска. Чтобы было проще, я немного видоизменю код поиска. Так нам будет удобнее.
<div id="right_menu">
<div onclick="return {'bg': '#999999', 'language': 'ru', 'encoding': '', 'suggest': false, 'tld': 'ru', 'site_suggest': false, 'webopt': false, 'fontsize': 12, 'arrow': true, 'fg': '#000000', 'logo': 'rb', 'websearch': false, 'type': 2}">
<form action="http://yandex.ru/sitesearch" method="get" target="_blank">
<input type="hidden" name="searchid" value="1860993"/>
<input name="text"/>
<input type="submit" value="Найти"/>
</form>
</div>
</div>
Скрипт, который находится в конце, мы вставим в самое начало, в раздел нашего сайта.
<head> <meta http-equiv="Content-Type" content="text/html; charset=utf-8"> <title>Познаем мир</title> <link rel="stylesheet" type="text/css" href="st.css"> <script type="text/javascript" src="js/jquery-1.6.2.min.js"></script> <script type="text/javascript" src="js/height_col.js"></script> <script type="text/javascript" src="http://site.yandex.net/load/form/1/form.js" charset="utf-8"></script>
Жмем «Сохранить», открываем страницу нашего сайта, видим, что пока отображается «Правое меню», обновляем – теперь отображается поиск от Яндекса. Я ввожу «видеоурок», жму «Найти». Открывается новая вкладка – поиск работает. Поздравляю вас!
Я закрываю этот поиск и перехожу опять в Яндекс. Здесь жму «Мои поиски», и мы видим, что у нас отображаются запросы. Странно, что их количество равно нулю. Давайте попробуем поискать еще раз. Найдем что-нибудь и перейдем по ссылке. Обновим страницу Яндекса, но у нас по-прежнему отображается «0 запросов в сутки». Видимо, эта информация еще не успела обновиться. Нам нужно просто подождать. Спустя 30 секунд у нас отобразился первый запрос – значит, все работает.
Я нажму на «Поиск» и расскажу немного про статистику и индексирование. У вас отображается статистика поиска по сайту и по интернету. Поиск по интернету мы отключили, а поиск по сайту – нет, но статистика пока отсутствует. Потом она, конечно же, появится. В индексировании вы используете инструмент, который повысит вам приоритет индексирования ваших страниц. Вы указываете свои URL (ссылки на новые страницы, которые еще не проиндексированы). Но перед тем, как это делать, вы должны зарегистрироваться на сервисе «Яндекс.Вебмастер» и подтвердить права на сайт (подтвердить то, что вы являетесь владельцем сайта). Потом вы ставите галочки напротив «показывать подсказки в строке поиска» и «использовать подсказки, учитывающие содержание сайта», жмете «Сохранить». Далее обновляете страницу вашего сайта. Теперь, если вы вводите что-то, например, «видеоурок», то когда вы будете ставить свой курсор в поле поиска, вам будут высвечиваться подсказки, например, «видеоуроки по фотошопу». В прошлом поиске подсказки не показывались. Галочки можете убрать, если они вам не нужны.
На этом я заканчиваю данный видеоурок. Спасибо за внимание. До встречи в следующих видеоуроках!

 Твитнуть об этом видео
Твитнуть об этом видео Поделиться на Facebook
Поделиться на Facebook Поделиться по E-mail
Поделиться по E-mail




























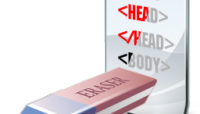
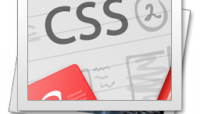




Установил! Благодарен за видео-урок!
Только высота самой формы поиска почему-то не регулируется через css. В общем как обычно чего нибудь да так. А еще хотел бы узнать, реклама за клики учитывается сразу или нужно поднастроить чего в РСЯ?. (если блоки рекламы уже стоят а сайте).
Точно ответить не могу, так как не работал с РСЯ. Но предполагаю, что с небольшой задержкой.
Добрый день! Вы не могли бы подсказать как установить поиск четырех поисковых служб пример: За рание спасибо!!!!!
Добрый 🙂
Подсказать могу.
Итак, наша цель — внедрить поиск по поисковикам от самих же поисковиков на своем сайте, верно?
В таком случае, достаточно посмотреть исходный код формы поиска на сайте самого поисковика или заглянуть в адресную строку.
Что мы там увидим? — А вот что:
Google —
Яндекс —
Bing —
Как Вы, наверное догадываетесь после знакак «=» идет поисковая фраза.
Вопрос: Что нужно сделать, чтобы встроить данный поиск на сайт?
Ответ: Сделать форму для поиска на сайте поисковика.
Как это сделать, я думаю, Вы поймете сами, посмотрев урок по созданию поиска от Google. Во второй половине уроке мы работали с кодом над созданием поиска по нашему сайту (благодаря строчке
value="site:info-line.net"). Эту строчку нужно просто убрать. Также по аналогии поступить и с остальными поисковиками.P.S. Не забывайте, что переменные (q, text) у поисковиков могут быть разные 🙂